Excel to Smartsheet: In data management, companies use various methodologies and strategies to control and store complex data. Companies are always looking for easy ways to manage and move their valuable data. One of the most frequently asked questions is, “Can Smartsheet pull Excel data?”. Sometimes people wonder Is smartsheet secure to import data from Excel. In this step-by-step guide, we’ll cover everything you need to know about data migration, Smartsheet’s capabilities, and how it seamlessly integrates with Excel.
What is Data Migration?
Data migration is the process of transferring data from one storage to another. This includes data preparation, extraction, conversion and loading. This process is usually carried out when new processes and procedures are introduced into an organization.
What is smartsheet?
Smartsheet is a versatile work management platform designed to streamline collaboration, automate workflows, and enhance overall productivity. Its user-friendly interface and extensive features make it a popular choice for businesses aiming to optimize their project management processes.
Some of the note worthy smartsheet features are :
- Automated workflows
- Project Timelines
- Gantt chart
- Real-time Reporting
- Dashboard
A versatile solution for teams of all sizes. Whether it’s a simple or complex project, Smartsheet gives you the flexibility and features you need to succeed and last.
Why Should You Import Excel into Smartsheet?
Bringing Excel to Smartsheet has many benefits for effective project management and teamwork. Smartsheet is a collaborative work management platform that goes beyond the capabilities of traditional spreadsheets, such as Excel. Here are some key advantages:
- Real-Time Collaboration
With Smartsheet, multiple team members can work on a single project in real time. In Excel, you need to share and merge files manually, but with Smartsheet, you can edit and update at the same time, promoting better collaboration.
- Data Integration
Smartsheet integrates with various third-party tools and applications, enabling seamless data transfer between different platforms. This integration capability enhances collaboration and allows teams to leverage other specialized tools without losing connectivity.
- Gantt Charts and Timeline View
Smartsheet includes Gantt charts and timeline views that make it easier to visualize project timelines and dependencies. This visual representation enhances planning and allows teams to identify potential bottlenecks or critical paths more easily compared to traditional spreadsheet formats.
- Automated Workflows
Smartsheet offers automation features that can help streamline processes. You can set up automated alerts, reminders, and approval workflows, reducing manual follow-ups and ensuring that tasks progress smoothly through different stages.
Benefits of Importing Excel to Smartsheet
There are many benefits to migrating from Excel to Smartsheet. First, it allows you to seamlessly transition to a collaboration platform, so you can easily collaborate with your team and update your data in real-time. Second, Smartsheet’s advanced features improve your productivity. It offers automated workflows and data visualization, as well as powerful project management features. Third, it ensures that your data is always accurate and up-to-date, so you don’t have to worry about manual data entry errors. Fourth, you can benefit from the reporting and analytics features of Smartsheet, allowing you to analyze your data more effectively and make better decisions.
Pre-Import Tasks: Preparing Your Excel File for the Transition
Before diving into the import process, proper preparation of your Excel file is crucial. This ensures a seamless and accurate transfer, saving you time and potential frustrations. Let’s explore into the key steps for preparing your Excel file for Smartsheet.
1. Clean Up Your Data
Organize your data by removing unnecessary or duplicate columns and rows. Standardize formatting, ensuring consistency throughout the file. Rename columns descriptively, fill in missing data, and eliminate special characters hindering the import process.
2. Format Your Data
Clean up your data by removing unnecessary elements and applying consistent styles. Rename columns for clarity, and save your file as a CSV for compatibility with Smartsheet.
3. Rename Columns and Headers
In Smartsheet, open your Excel file, select the column or header to rename, and choose “Rename Column” or “Rename Header” from the menu. Personalize labels for better organization and understanding.
4. Save Your File as a .CSV
Convert your Excel file to CSV by selecting “Save As” and choosing “CSV (Comma delimited)” format. The CSV format, introduced in 1972, remains a standard for storing and exchanging tabular data due to its simplicity and compatibility.
Step-by-Step Guide: How to Pull Data from Excel Using Smartsheet
1. Open Your Smartsheet Account
Visit the Smartsheet website, sign up, and complete the account creation process, choosing a plan that fits your needs.
Else, You can start free 30-days free trial to explore and get acquainted on smartsheet.
2. Create a New Sheet
Within Smartsheet, click on the “+” icon in the top-left corner to create a new sheet.
In Smartsheet You can create different file types initially such as a sheet, form, report, dashboard or even a workapp.
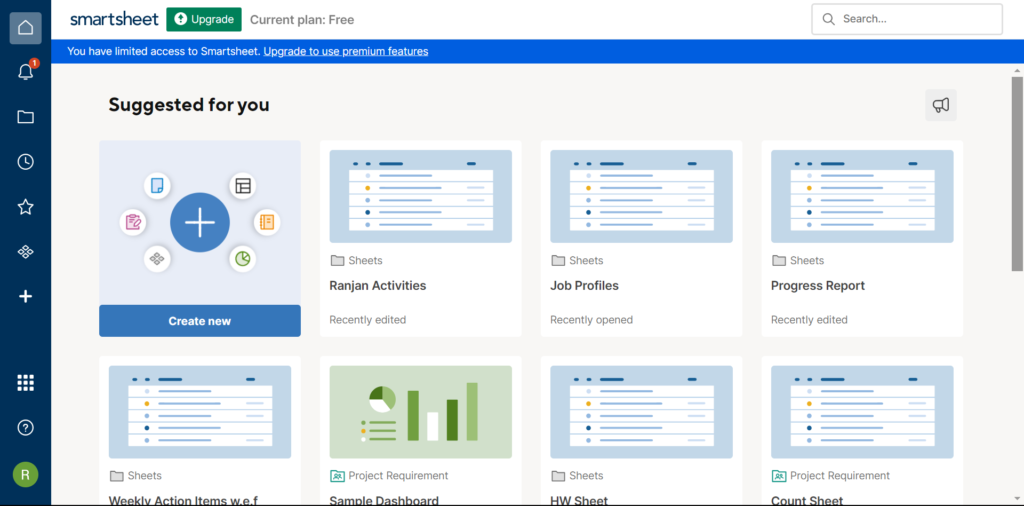
3. Choose “Import File” from the Menu
Select “Import File,” pick your CSV file, and map your columns and data appropriately.
Please note: You can import the excel file from the menu, selecting “Import file” or you can also import the excel file to an existing sheet by clicking file > Import Files > Import Microsoft Excel as well.
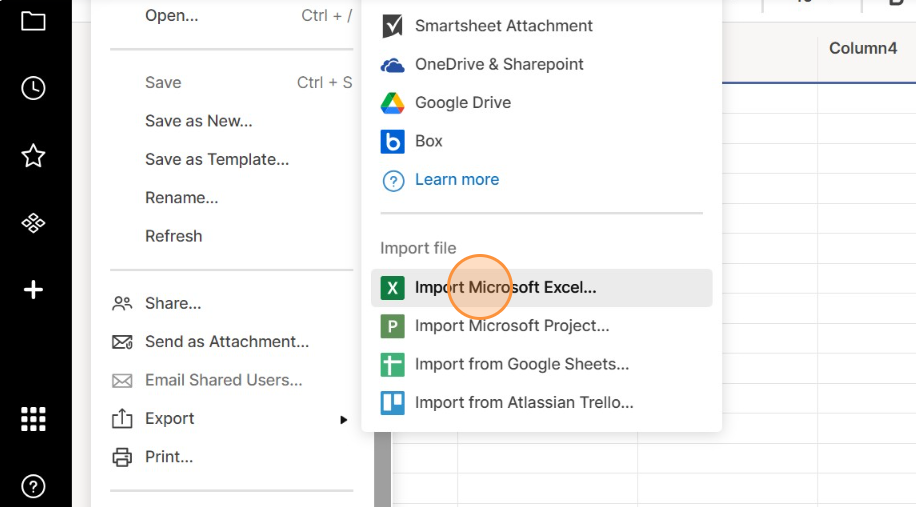
4. Select Your CSV File to Import
After creating a new sheet, choose “Import File,” select your CSV, map your data, and click “Import” to complete the process.
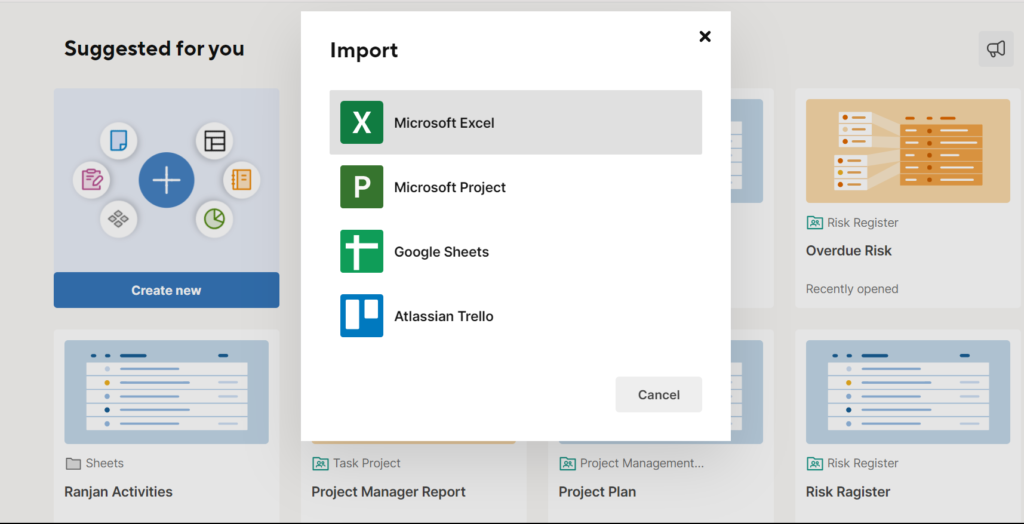
You can even select .xlsx file extension to import but .csv is preferred for it’s import quality.
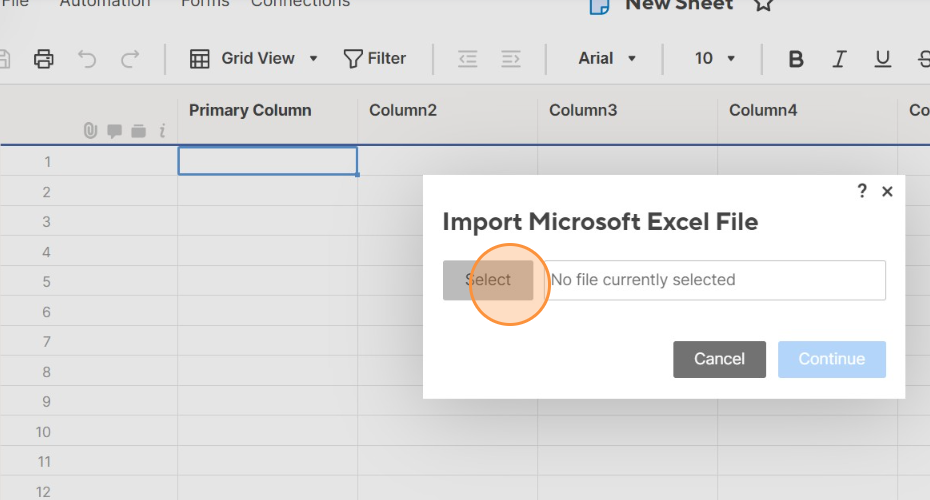
5. Map Your Columns and Data
Ensure accuracy by mapping your Excel headers with Smartsheet columns. Review and edit your data, utilizing Smartsheet features for optimal organization.
Select your preferred primary column and select to import.
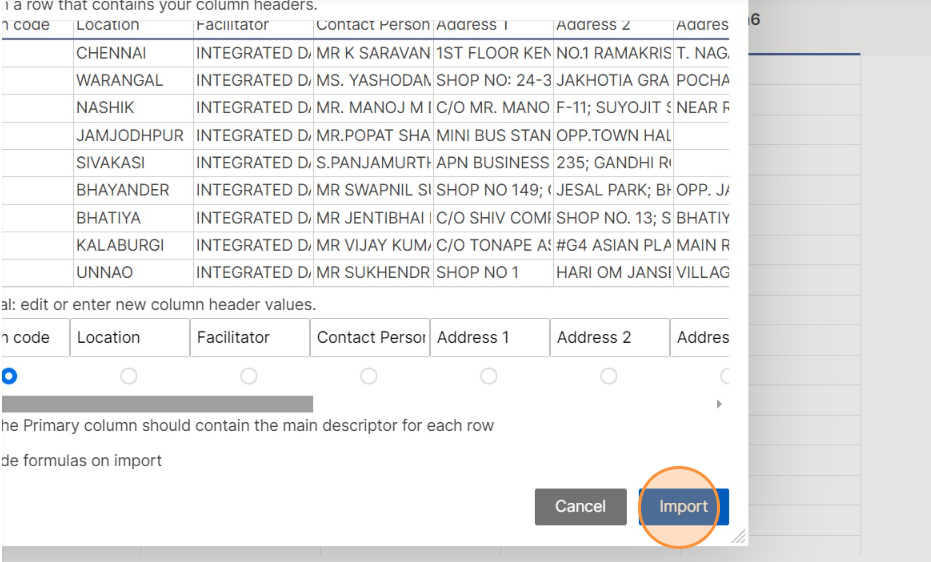
6. Click “Import” to Complete the Process
Sign in, create a new sheet, choose “Import File,” select your CSV, map your data, and click “Import” for a successful import.
Post-Import Strategies: Maximizing Smartsheet Potential
Now that your Excel data resides in Smartsheet, it’s time to optimize its potential.
1. Review and Edit Your Data
Thoroughly review and edit your imported data for accuracy. Verify columns, make necessary adjustments, and ensure proper formatting.
2. Utilize Smartsheet Features
Leverage Smartsheet’s features for effective organization and analysis. Use filters, formulas, conditional formatting, attachments, comments, charts, and reminders to transform data into actionable insights.
3. Share Your Sheet with Others
Enhance collaboration by sharing your Smartsheet. Provide access or invite team members to collaborate seamlessly on real-time updates.
In conclusion, importing Excel into Smartsheet is not just a transfer; it’s a strategic move towards enhanced collaboration and efficient project management. By following these steps, you unlock the full potential of Smartsheet, transforming data into actionable insights that drive success.
FAQs on How to Pull Data from Excel to Smartsheet?
Can I import Excel files of any size into Smartsheet?
Yes, Smartsheet allows the seamless import of Excel files of various sizes. However, it’s advisable to consider your plan’s storage capacity for optimal performance.
Will the formatting of my Excel data remain intact after importing into Smartsheet?
Yes, Smartsheet ensures that the formatting of your Excel data is preserved during the import process, maintaining the integrity of your information.
What if I encounter issues mapping columns during the import process?
Smartsheet provides a user-friendly interface for mapping columns. In case of difficulties, their support resources and community forums offer guidance to troubleshoot any mapping challenges.
Is it possible to undo an import in case of errors or changes in the Excel file?
Yes, Smartsheet allows you to undo imports, providing a safety net in case of errors. You can revert to the previous state and make necessary adjustments.
Conclusion
To sum up, the best way to improve project management and collaboration is to import your Excel data into your Smartsheet. By following the steps and best practices outlined above, you will be able to seamlessly integrate your Excel data with Smartsheet. This will open up a world of advanced workflows and real-time collaboration capabilities. By doing so, you will be empowering your team with a powerful platform that not only maintains the integrity of your data, but also improves its functionality. So, embrace the transformation, take advantage of the features, and see Smartsheet become your go-to for efficient, structured, and effective project management.

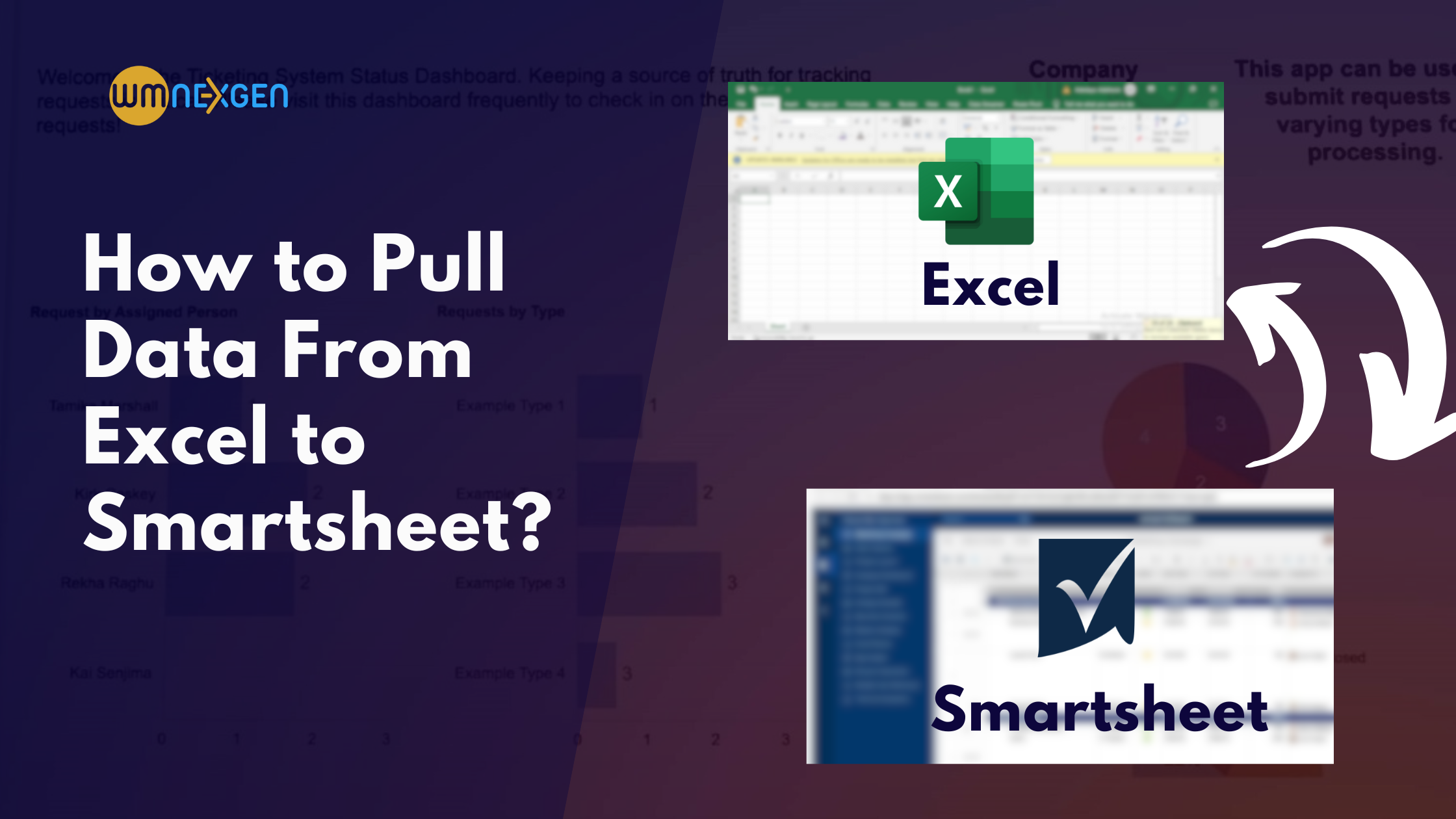


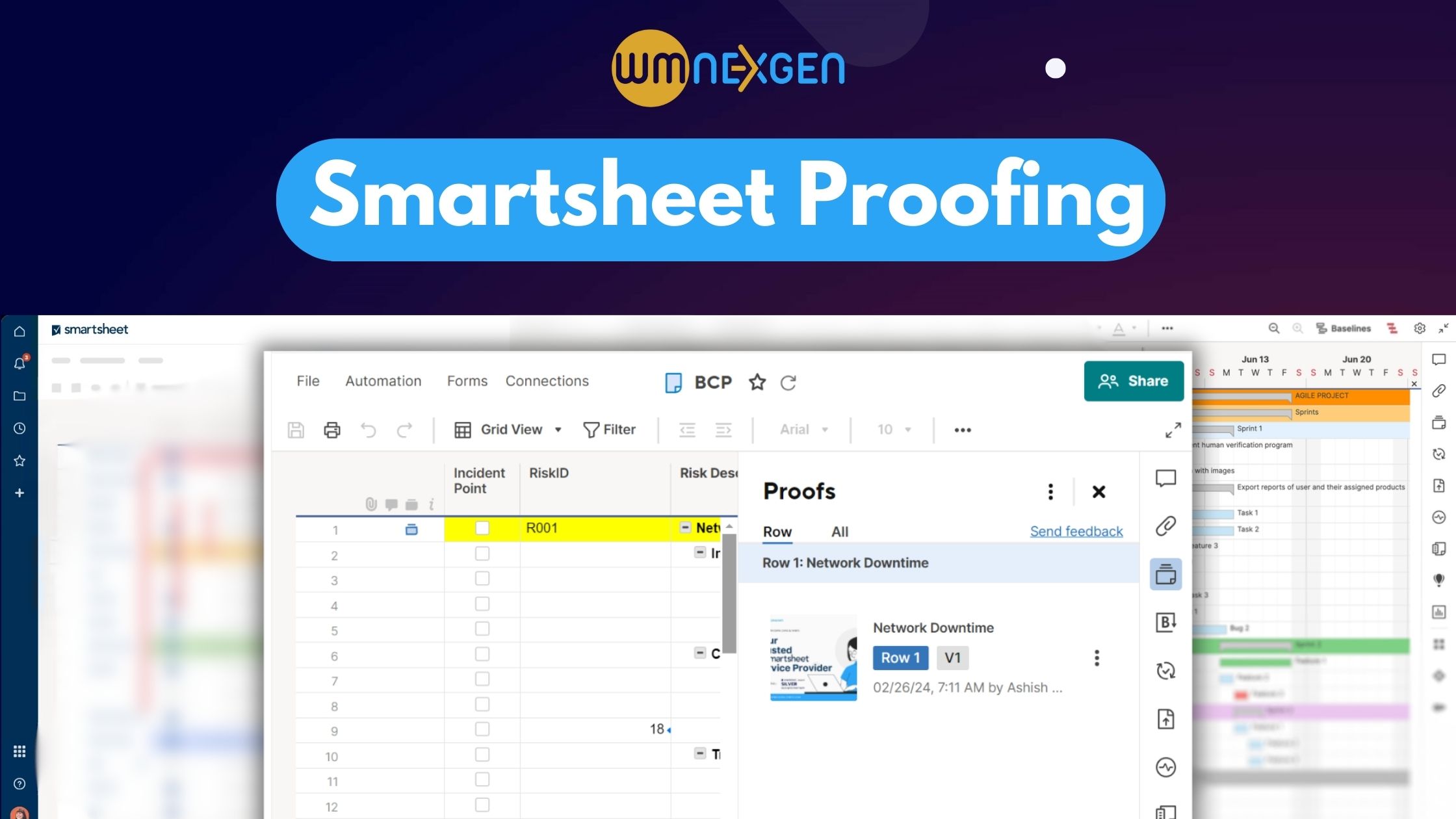
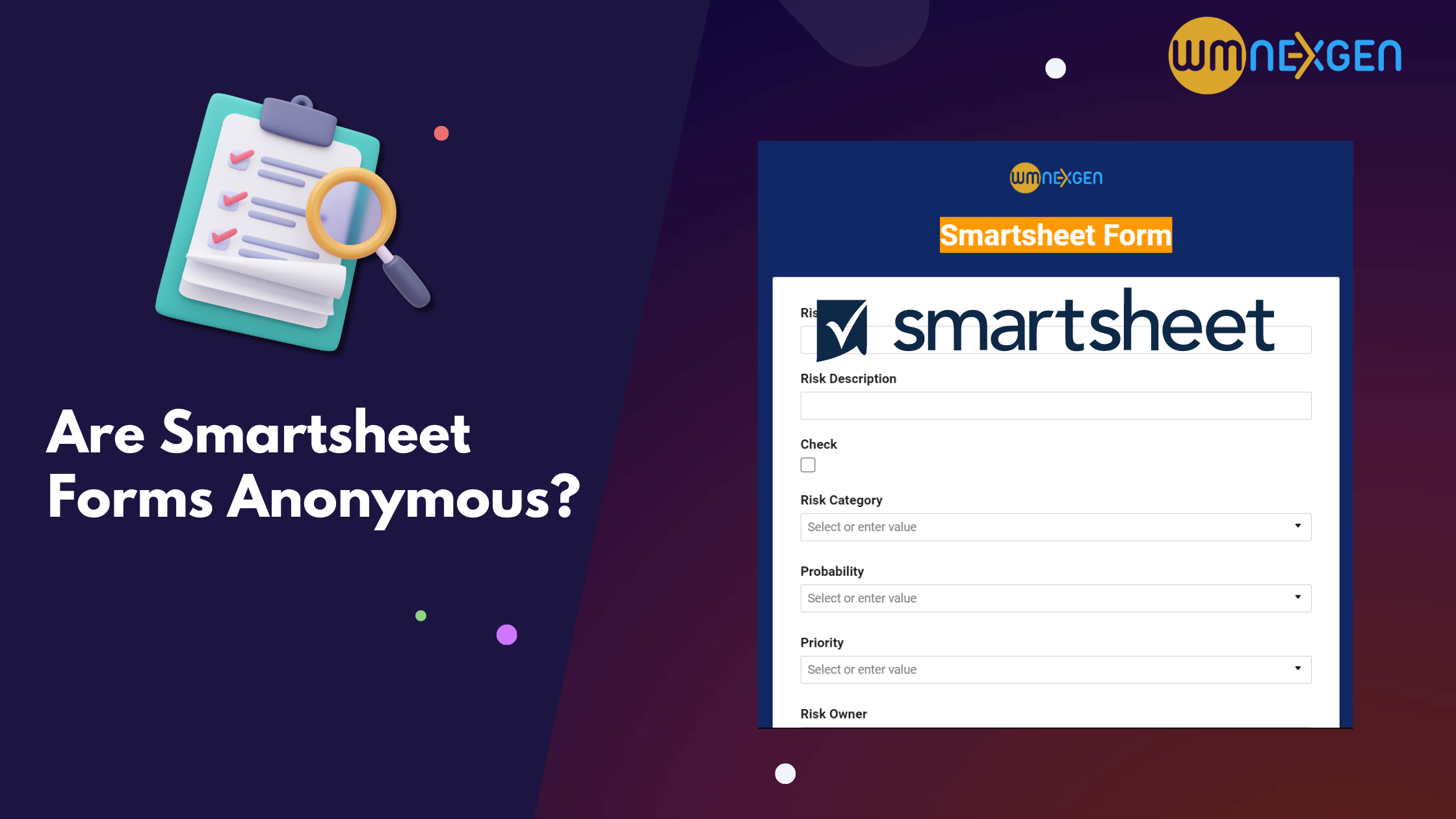
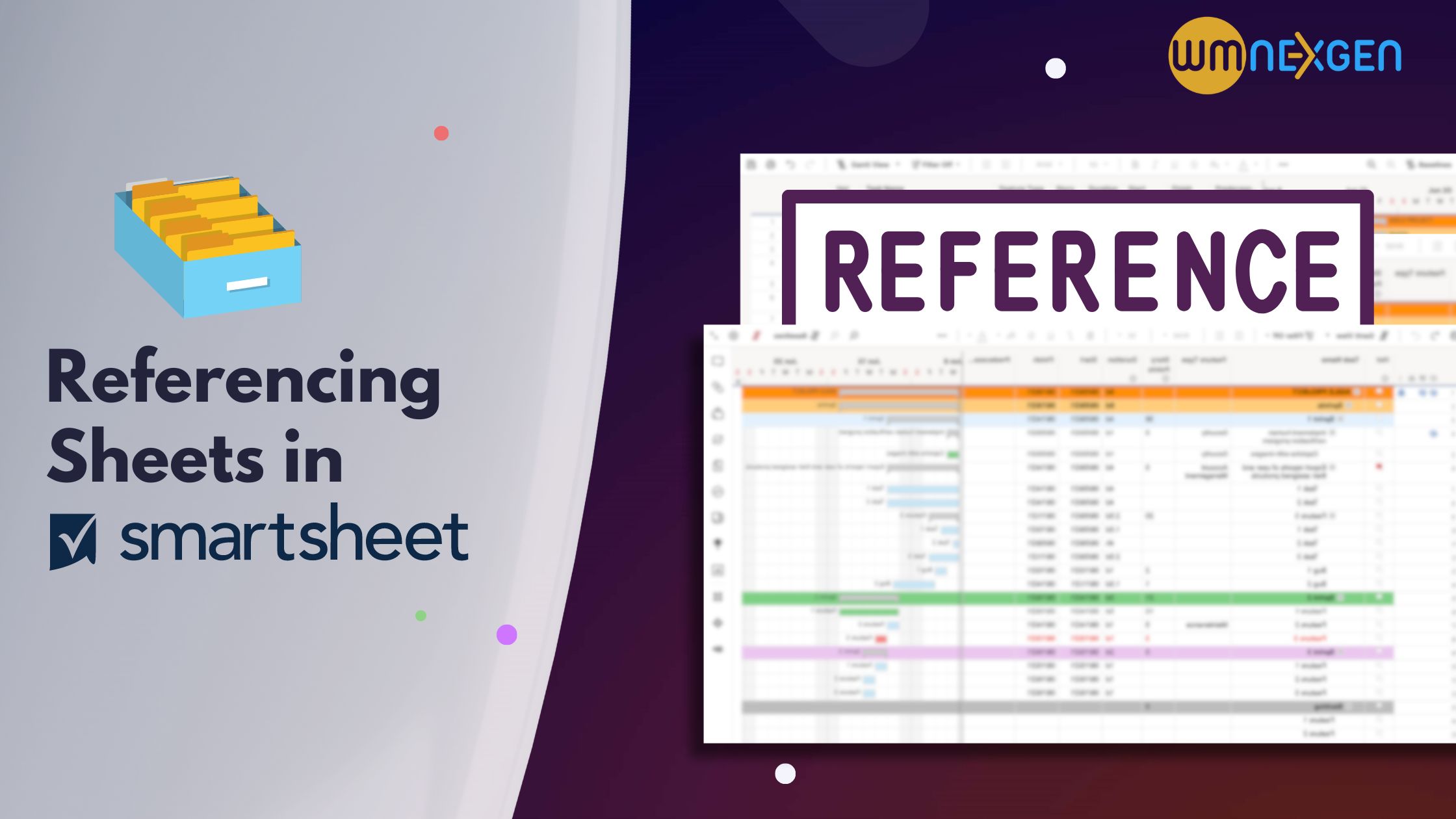
[…] referencing, simply, is the ability to refer to data from one sheet within another sheet in Smartsheet. This functionality allows users to create dynamic relationships between different sheets, ensuring […]
[…] explore to find our more about smartsheet forms. If you ever wondered if you can pull data from excel to smartsheet, then have a look at this as […]