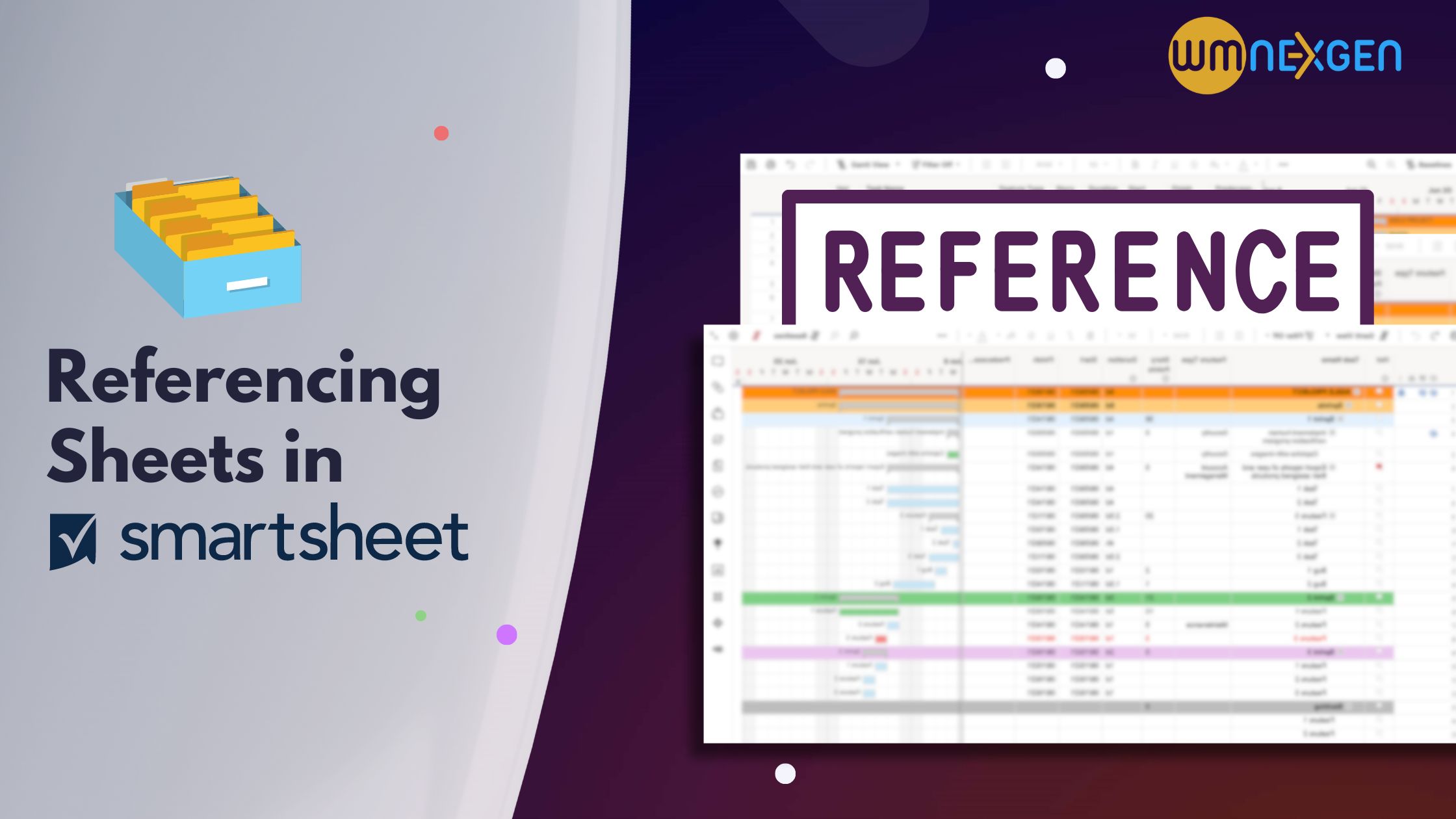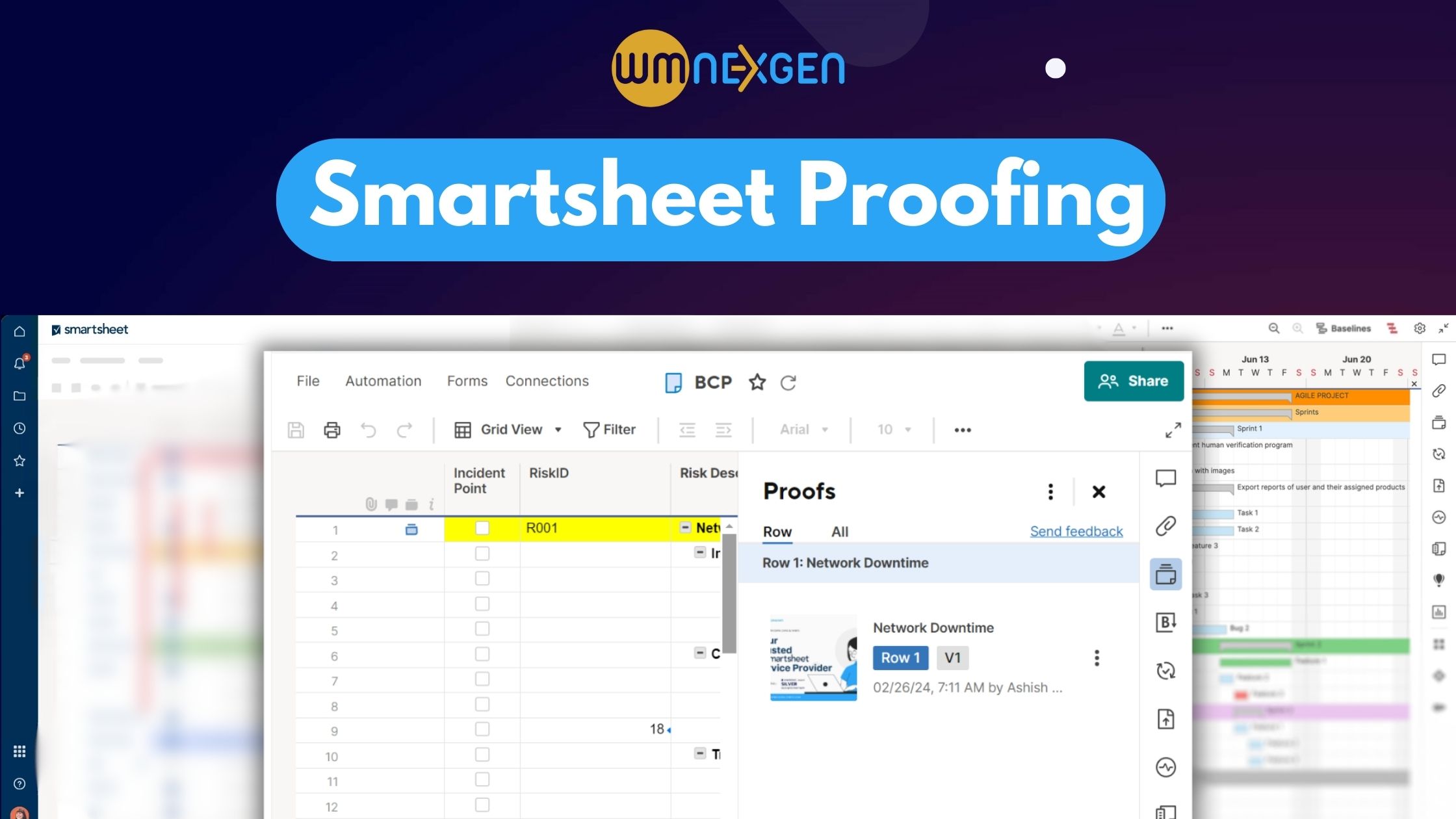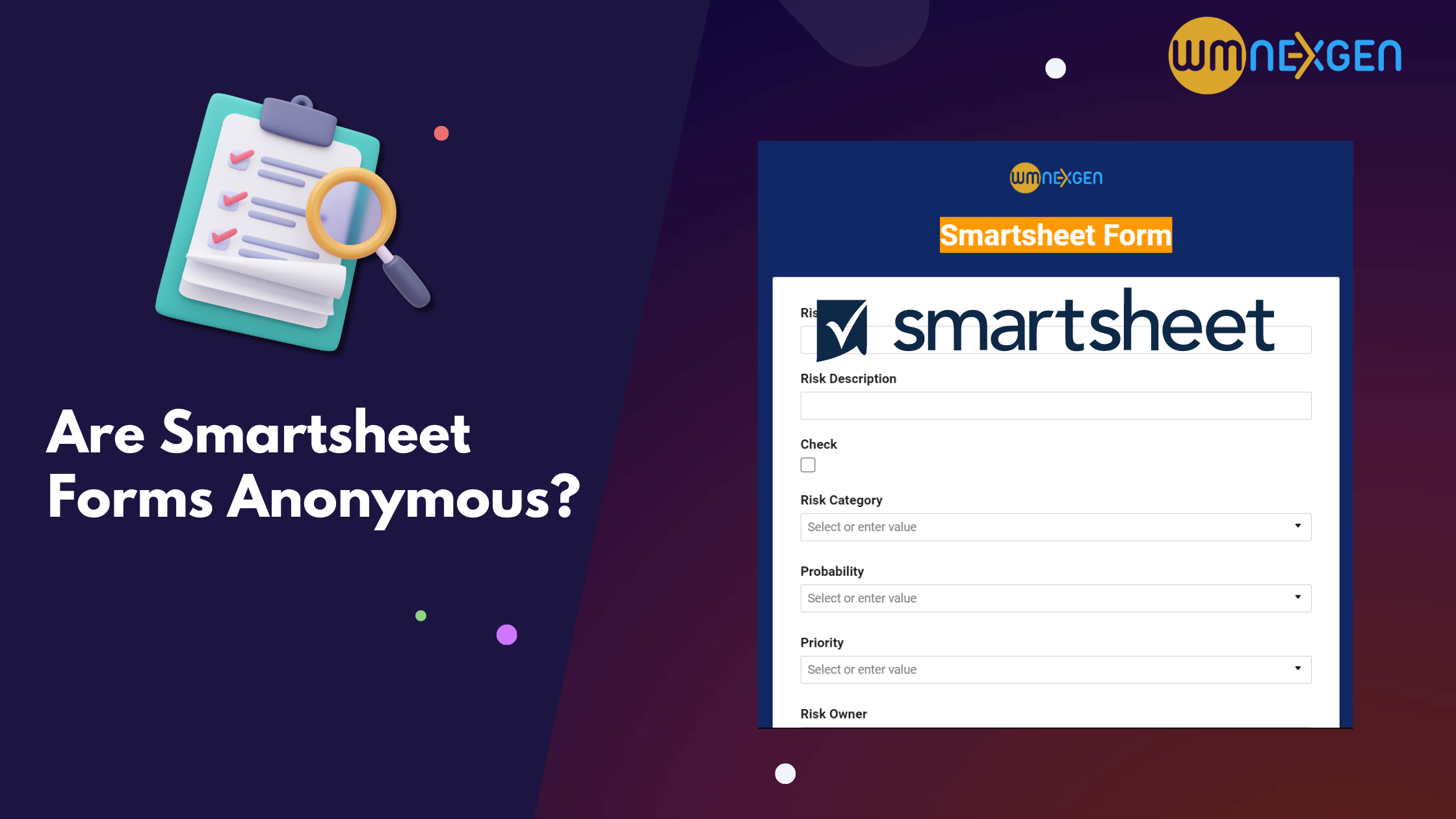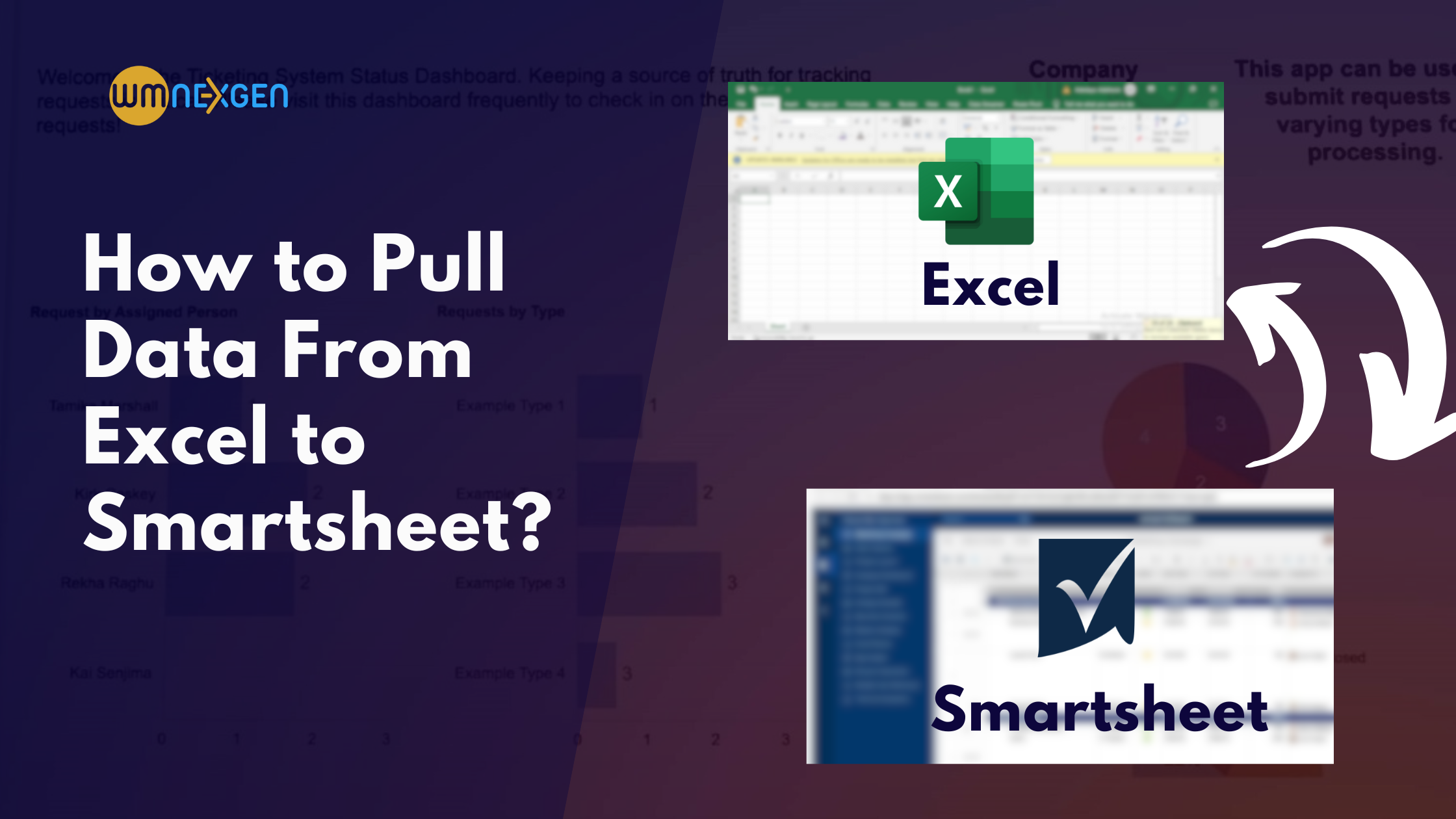Referencing sheets in smartsheet is a simple way to extract data from other sheets. Smartsheet, being one of the essential tools in the field of project management and teamwork. The ability to reference sheets within the application is one of its primary features that enhances its productivity. With its versatile features and simple interface, Smartsheet has revolutionized the way teams collaborate and manage projects nowadays. We’ll dive into the details of referencing sheets in Smartsheet in this detailed article and explore how referencing sheets in Smartsheet can take your productivity to the next level.
Smartsheet : #1 Project Management Tool
Before going into sheet referencing, it’s essential to know what Smartsheet is and how it functions.
Smartsheet is a cloud-based platform that enables teams to collaborate, manage work, and automate processes in a centralized workspace. Its simple interface and diverse range of features make it a popular choice for businesses of all sizes.
What is Sheet Referencing?
Sheet referencing, simply, is the ability to refer to data from one sheet within another sheet in Smartsheet. This functionality allows users to create dynamic relationships between different sheets, ensuring consistency and accuracy in data management. Whether you’re calculating totals across multiple sheets or linking related information, sheet referencing streamlines workflows and enhances efficiency.
In case you are tracking your budget, complex project or resource tracking; sheet referencing plays a pivotal role in data management to enable real time synchronization and visibility.
Methods of Referencing Sheets in Smartsheet
In Smartsheet, there are several methods available for referencing sheets, each suited to different scenarios and requirements. Such as
- Direct Cell Referencing
- Cross-Sheet Referencing
- Sheet Linking
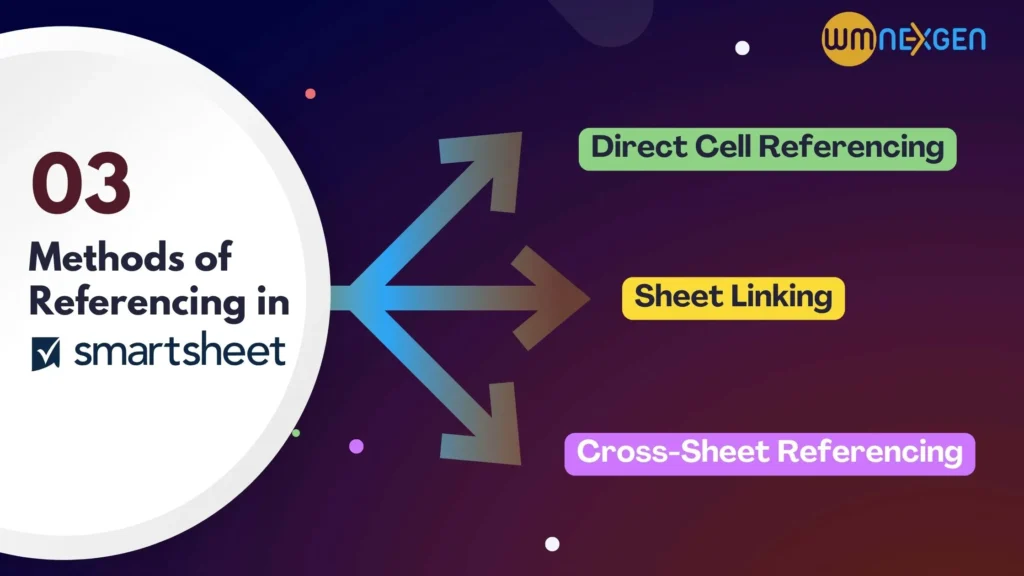
1. Direct Cell Referencing
Direct cell referencing involves referring to a specific cell within the same sheet. This method is straightforward and useful for performing calculations or displaying information based on data within the same sheet.
To reference a cell in Smartsheet, simply use the cell’s coordinates, such as A1 or B5, preceded by the sheet name if referencing it from another sheet. For example, to reference cell A1 in Sheet2, you would use =Sheet2!A1.
Direct cell referencing is commonly used for simple calculations, such as summing values or displaying the contents of a particular cell.
2. Cross-Sheet Referencing
Cross-sheet referencing allows users to refer to cells or ranges of cells in a different sheet within the same workbook. This method is useful for pulling data from multiple sheets into a consolidated view or performing calculations across multiple sheets.
To reference a cell from another sheet, use the sheet name followed by an exclamation mark (!) and the cell reference.
For example, to reference cell B2 from Sheet1 in Sheet2, you would use =Sheet1!B2.
Cross-sheet referencing enables users to create interconnected workbooks, facilitating data analysis and reporting across various datasets.
How to do cross-sheet referencing in Smartsheet
In order to perform cross-sheet reference you need an existing sheet where you want the data to be pulled. Cross sheet reference links to the entire sheet or single sheet only. For multiple sheet linking, You need to create multiple reference points.
Steps to Create cross sheet reference
- Select the cell you want to reference
The first step in referencing a cell in Smartsheet is selecting the specific cell you want to reference. This action sets the foundation for establishing a connection between different parts of your sheet. By selecting the cell, you’re essentially pinpointing the source of data that you intend to use elsewhere within the sheet.
When selecting a cell, consider the following:
- Location: Identify the row and column where the target cell resides. This determines its precise position within the sheet.
- Content: Take note of the data or value contained within the cell. This information will be referenced or utilized in other parts of your sheet.
- Purpose: Understand why you’re referencing this particular cell. Are you pulling data for calculations, displaying information elsewhere, or creating dependencies between cells?
- Scope: Determine the scope of your referencing needs. Are you referencing cells within the same sheet, or do you need to reference cells in different sheets or workspaces?
2. Perform the formula you want to implement
- Add the formula you intend to implement using the referenced cell or cells. This step is crucial as it dictates how the referenced data will be utilized within your Smartsheet.
When performing the formula, consider the following:
- Formula Selection: Choose the appropriate formula for your specific task or calculation. Smartsheet offers a wide range of built-in formulas to cater to various needs, including basic arithmetic operations, date and time calculations, logical functions, and more.
- Input Parameters: Input the referenced cell or cells into the formula as required. Ensure that the cell references are correctly entered to fetch the desired data accurately.
- Functionality: Understand how the selected formula operates and how it will interact with the referenced data. Some formulas may require additional parameters or conditions to be specified for optimal functionality.
- Testing: Test the formula to verify its accuracy and effectiveness in achieving the desired outcome. Make adjustments as needed to fine-tune the formula and ensure it produces the intended results.
3. On the popup, choose “Reference Another Sheet”
After selecting the cell and performing the desired formula, the next action is to look for referencing options within Smartsheet. Once you hover over the formula, it will open a popup window where you can choose the Reference Another Sheet Option. By selecting “Reference Another Sheet” from the popup menu, You’ll get information stored in different sheets or workspaces, for better data accessibility and collaboration within the Smartsheet environment.
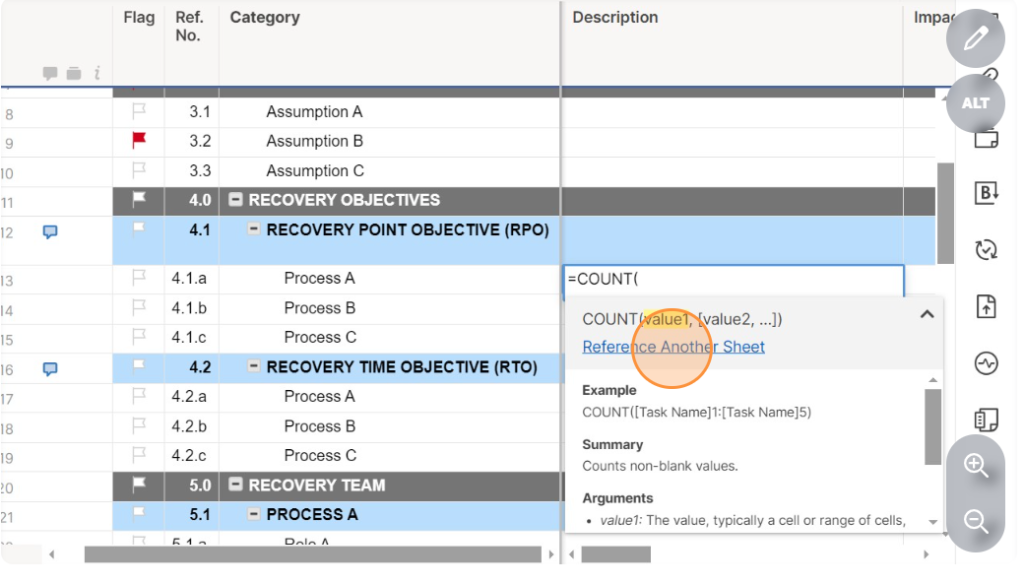
4. Search the sheet where data exists
Search the correct source of information to reference within your Smartsheet. By your desired sheets and workspaces, you can pinpoint the specific sheet containing the data you need to reference.
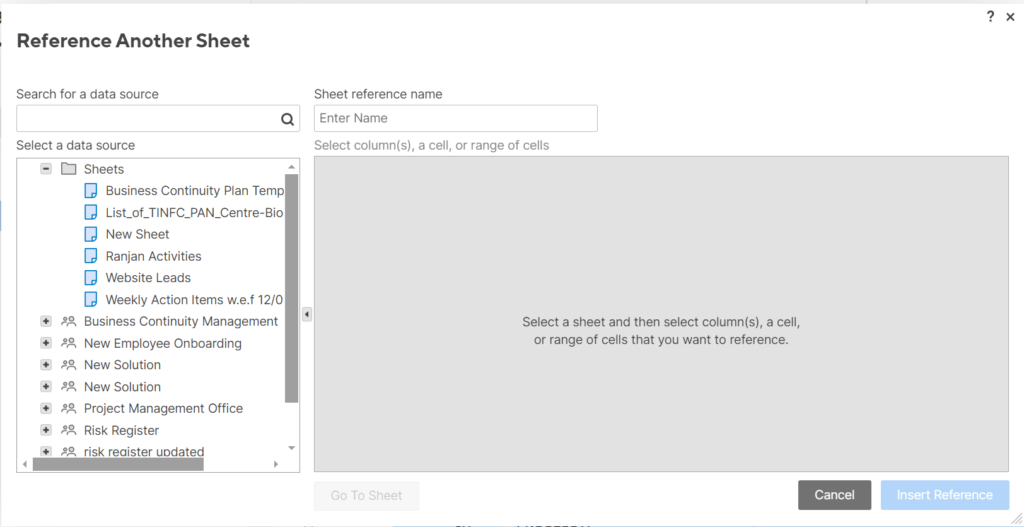
5. Select Source Sheet
The next step is simply choosing the sheet where your data is stored. Once you’ve found the right sheet, just click on it. This action connects your current sheet to the one containing the information you need. It’s a straightforward process that ensures you’re pulling the correct data into your project, making your work in Smartsheet more efficient.
6. Select the data range
Next, you’ll pick the exact cells or range of cells containing the data you want to use. This means just clicking and dragging to select the information you need within the sheet you’ve chosen. It’s a simple step that ensures you’re pulling in the right data for your project or calculation in Smartsheet.
7. Click Insert Reference
Lastly, just click on “Insert Reference.” This final step confirms your choice and connects the data you selected to your current location. It’s as simple as that!
3. Sheet Linking
Sheet linking involves creating a hyperlink between sheets, allowing users to navigate seamlessly between related information. This method is beneficial for maintaining a structured hierarchy of data and simplifying navigation within complex workbooks.
To link sheets in Smartsheet, select the cell or text to be linked, then choose the “Insert” menu and click “Link to Sheet.” Select the target sheet from the dropdown menu, and Smartsheet will automatically create a hyperlink to the selected sheet.
Sheet linking enhances the usability of Smartsheet workbooks, providing users with intuitive navigation and easy access to related content.
Advanced Techniques in Sheet Referencing
In addition to the basic methods mentioned above, Smartsheet offers several advanced techniques for sheet referencing, allowing users to create dynamic and advanced workflows.
Dynamic Referencing
Dynamic referencing involves using formulas or functions to reference cells based on specific conditions or criteria. This technique allows users to automate processes and ensure that referenced data is always up-to-date.
For example, you can use the IF function to conditionally reference cells based on certain criteria. This enables dynamic calculations and data manipulation, enhancing the flexibility and efficiency of your Smartsheet workbooks.
Conditional Referencing
Conditional referencing allows users to reference cells based on predefined conditions or logical criteria. This technique is useful for filtering data and performing calculations based on specified parameters.
By incorporating conditional statements into your sheet references, you can create dynamic and responsive workbooks that adapt to changing circumstances.
Nested Referencing
Nested referencing involves embedding one reference within another, allowing for complex calculations and data transformations. This technique is particularly useful for performing multi-step calculations or referencing data from multiple layers of sheets.
Conclusion
In conclusion, knowing how to reference sheets in Smartsheet can really help you work better with your team. By learning these methods, following good tips, and trying out new tricks, you can make Smartsheet work for you. Whether you’re making reports, tracking tasks, or working together, sheet referencing makes it all easier. So, give it a try and see how much smoother your work can be with Smartsheet.